| Главная| Трекер ▼| Поиск| Правила| FAQ| |

| Автор | Сообщение |
|---|---|
|
valentin
Супермодератор Сообщения: 56127 
|
Microsoft Windows® XP Professional SP3 VL оригинальные дистрибутивы 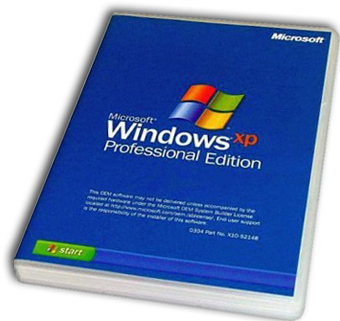 • Год выпуска: 2008 • Год выпуска: 2008• Версия: 5.1.2600.5512 • Разработчик: Microsoft • Платформа: x86 (32bit) • Языки интерфейса: русский и английский • ТаблЭтка: присутствует (в раздаче файл Keys_New.txt с ключами и пояснениями) • Системные требования: Минимальные: 300 MHz, 128 Мб RAM (могут быть ограничены некоторые возможности) Рекомендуемые: 500 MHz или больше, 256 Мб RAM или больше. • Описание: В апреле 2008-ого года компания Microsoft выпустила официальный 3-й сервис пак (Service Pack 3) для 32-битной (х86) версии операционной системы Windows® XP. Тогда же были выпущены оригинальные дистрибутивы этой операционной системы, с уже интегрированным 3-м сервис паком. Перед вами, так называемые, «корпоративные версии» русского и английского дистрибутивов: en_windows_xp_professional_with_service_pack_3_x86_cd_vl_x14-73974 ru_windows_xp_professional_with_service_pack_3_x86_cd_vl_x14-74146 без изменений - идентичные, предлагаемым компанией Microsoft, на официальном сайте (MSDN). • Примечания: Internet Explorer 6, Windows Media Player 9; Поддержка Windows XP Service Pack 3 завершается 8 апреля 2014 г; Для обновления системы, используйте UpdatePack-XPSP3-Rus Live; 23.11.2013 обновлён файл с ключами, торрент перезалит. • Дополнительная информация: • Что означают в названии буквы «VL» Volume License - то, что у нас часто называют «корпоративной версией» (существуют аббревиатуры VLK - Volume License Key, VLM - Volume License Media). Этот вариант поставляется лишь очень крупным корпоративным клиентам и отличается от обычной Retail-версии тем, что не требует абсолютно никакой активации (не путать с вводом ключа). • Контрольные суммы образов Контрольные суммы сверяются для проверки целостности образа. • Запись диска и установка системы Если скачанный отсюда образ, на вашем компьютере выглядит как архив, не торопитесь его разархивировать!!! Это не архив, а образ диска! Его и надо записывать, программой для записи дисков, как образ. Подготовка к установке Перед записью остановить раздачу и сверить контрольные суммы образа! Образ записать на диск программами типа: Nero 6, Alcohol 120%, UltraISO, Small CD Writer и.т.п. в режиме запись образа. Сверяйте контрольные суммы записанного диска программой CDShot (ссылка, зеркало)! Перед установкой очистите Корзину на всех разделах! Запуск установки из системы категорически не рекомендуется! В BIOS выставить загрузку с CD-ROM (см.примеры) и загружать компьютер с записанного компакт диска (см.рис.). Диск, прежде всего, предназначен для ЧИСТОЙ установки, т.е. на ПОЛНОСТЬЮ форматируемый раздел жёсткого диска. При выборе раздела для установки, рекомендуется форматировать его в файловую систему NTFS (см.рис.). При установке системы «ПОВЕРХ» старой, либо БЕЗ полного форматирования системного раздела, не исключено, что система не пройдёт проверку на подлинность. Причиной могут служить: отсутствие валидности у предыдущей системы; несоответствие классификации продуктов (VL, Retail, OEM) и другие возможные накладки. Как правильно записать образ диска на CD/DVD Маленький совет: На время записи, отключайте антивирусное оборудование и старайтесь не трогать компьютер. Полезные ссылки ____________________________________________________________________________ Упрощенная установка Windows XP Установка Windows XP и настройка системы штатными средствами Устанавливаем Windows XP: Пошаговое руководство Оптимизация и настройка Windows XP Справка и инструкции для Windows XP Службы Windows XP • Установка Windows XP с флэшки Во избежание проблем, читайте внимательней! • Вариант 1 - самый простой , зеркало. Обсуждение: ссылка, зеркало. • Создание: На рисунке выше видно, что нужно выбрать образ, указать флэшку и нажать кнопку «Начать», и через пару минут загрузочный носитель будет готов. Желательно чтобы путь к образу был как можно короче и не содержал в себе русскоязычных и специальных символов. • Установка: Выставляем в BIOS или Boot Menu приоритет загрузки с флэшки, загружаемся с неё, в загрузочном меню GRUB (см. рис. ниже) выбираем первую строчку: «Установка Windows XP из ISO» и начинаем установку. • Важно! По окончании текстового этапа установки (см.рис.) и перезагрузки, нужно снова загрузить компьютер с флэшки, выбрать тот же пункт меню GRUB (см.рис. ниже) и только после этого дать компьютеру возможность загрузиться с жесткого диска, НЕ нажимая никаких клавиш здесь. • Примечание: При создании флэшки данным способом, в BIOS она будет видна, как доп.жёсткий диск, поэтому и искать её надо в соответствующих разделах BIOS (Hard Disk Devices, Hard Disk Priority). Для «продвинутых» После создания загрузочной флэшки этим способом (также, как и в случае с «Вариантом 3»), можно добавить в папку GRUB на флэшке такие загрузочные образы, как: ADDS, ATIH, ATIS, Paragon Total Defrag, Victoria, MHDD, Memtest и т.п. » (рис. 2).Чтобы иметь возможность загружаться с добавленных образов, нужно отредактировать соответствующие строчки в MENU.LST и при загрузке с флэшки найти добавленные пункты в «Скрытом меню ___________________________________________________________________________ • Вариант 2 - самый правильный Создание на флэшке CD-ROM раздела. Основными преимуществами данного метода над любыми другими, являются: 1. загрузка с такого носителя в точности повторяет установку с диска (включая авто-запуск), но в отличии от последнего, проходит быстрее, а ошибки при создании носителя практически исключены; 2. удалять или изменять информацию на таком носителе можно только с помощью специальных программ, что исключает попадание на носитель вредоносного ПО и уничтожение данных «по неосторожности». Чтобы создать на флэшке CD-ROM-раздел, нужно выяснить марку контроллера, на котором она работает, и найти здесь или в Гугле утилиту, предназначенную для этого контроллера. Как выяснить марку контроллера, а также как искать софт именно для него, подробно описано здесь. См. также: Программа для получения информации о флешках. Важно! Перепрошивка требует особого внимания! Неправильная прошивка может испортить носитель! Поэтому очень внимательно подбирайте утилиту, читайте отзывы пользователей и мануалы к софту! • Вариант 3 • Вариант 4 • Вариант 5 (ссылка, зеркало) инструкции внутри. Важно! • При использовании 3-го и 5-ого вариантов (также, как и в случае с «Вариантом 1»), после текстового этапа установки и перезагрузки, нужно снова загрузиться с флэшки, выбрать тот же пункт меню GRUB и только после этого дать компьютеру возможность загрузиться с жесткого диска, НЕ нажимая никаких клавиш; • При использовании 1-го, 3-го и 5-го вариантов образ рекомендуется дефрагментировать (WinContig в помощь); • При использовании 1-го, 3-го и 5-го вариантов и размере образа более 4-х Гб флэшку форматировать только в NTFS (HPUSBFW в помощь); • При использовании 4-го варианта полностью пропадает мульти-загрузка, будет доступна только установка системы; • При размере образа более 4-х Гб, «Вариант 2» исключается. • Не втыкайте флэш в порт USB 3.0 - используйте USB 2.0 • Создание загрузочной флэшки с помощью программы UltraISO _____________________________________________________________________________ это проделать невозможно!!!С системой Windows XP • Программа установки не видит жёстких дисков или «STOP: 0x0000007b» Если программа установки Windows XP не находит на компьютере жёстких дисков, или выдаёт BSOD со STOP -ошибкой 0x0000007b, используйте один из предложенных ниже вариантов решения.• Вариант 1. Зайдите в биос (обычно клавиши Del, F2, F10 при загрузке) и поищите там надпись AHCI - если найдёте, переключайте на IDE и пробуйте запускать установку заново (подробнее здесь). После первого варианта, можно скачать с сайта производителя мат.платы (либо взять уже имеющиеся) SATA-драйвера, установить, и зайдя в БИОС, попробовать вернуть режим работы контроллера в положение AHCI (подробнее здесь). • Вариант 2. Интеграция драйверов AHCI (SATA) в дистрибутивы Windows XP и Windows Server 2003 (x64/x86). Про остальные драйвера читайте ниже. Информацию по другим BSOD смотрите здесь. • Пару слов о драйверах В образах присутствуют только оригинальные (в основном устаревшие) драйвера от Microsoft, поэтому устанавливаем родные. Если не имеете дисков с драйверами для вашего оборудования, то скачать нужные драйвера можно на сайтах производителей оборудования. Автоматически найти нужный драйвер по «Коду экземпляра устройства» можно здесь. Можно также поискать необходимые драйвера в драйвер-паках отсюда. Проверяйте, совпадают ли версии драйверов с вашим оборудованием (читайте файлы README из пакета драйверов). Лучший драйвер далеко не всегда самой последней версии, а той которая гарантировано работает с вашим оборудованием, без ошибок и конфликтов с драйверами от другого оборудования. Чтобы не засорять свеже-установленную систему лишним хламом, а также, быть уверенным, что устанавливается именно нужная версия драйвера, устанавливать следует так: Распаковать необходимый драйвер в отдельную папку, далее «Диспетчер устройств» -> ПКМ по не определившемуся устройству -> «Обновить драйвер» (см.рис.) -> «Установка из указанного места» -> указать путь к этой папке, или указать папку с нужным драйвером на диске с драйверами. При установке драйверов «Setup»-ом (install.exe), лучше использовать выборочную установку - «Custom», при этом появится возможность выбора нужных вам компонентов. Желательно перегружаться после установки каждого драйвера, если хотите сделать по уму. В результате, если и не сэкономите время, то не потеряете его в последствии. Помните! «запастись дровами» нужно до установки, т.к. после неё, у вас может не быть доступа к сети, из-за отсутствия нужных драйверов. • Установка ХР на компьютер с Семёркой/Вистой ___________________________________________________________________________ Если даже при запуске компьютера с записанного CD, установленная система не позволяет начать/продолжить установку ХР, проделайте следующее: Сверьте контрольные суммы, записанного диска, программой CDShot (ссылки выше); С помощью программы Acronis Disk Director 11 (версия 10 может не работать на Вин7), удалите скрытые разделы жёсткого диска (на Вин7 «причинный» раздел весит около 100 Мб); Устанавливайте ХР, запустив компьютер с записанного и проверенного диска. После установки Windows ХР, для работоспособности Семёрки потребуется Восстановление загрузчика Windows 7. Русскую версию Acronis Disk Director 11.0.2121 Home, можно взять в этой раздаче. • Процесс "svchost.exe" загружает процессор до 100%, или проблема с Microsoft Update Если при включённом Автоматическом обновлении, либо при попытке вручную скачать обновления с Microsoft Update, нагрузка на процессор увеличивается на 25-100% (в зависимости от кол-ва ядер), а скачать обновления не удаётся, нужно установить исправление для Internet Explorer, выпущенное компанией Microsoft, для устранения этой проблемы. Примечания: Выбирайте именно Вашу версию обозревателя и системы, а затем язык Вашей версии обозревателя; Рекомендуется сначала установить необходимую версию обозревателя (ссылки на 7-ую выше, 8-ая - здесь) и скачивать исправление сразу для неё; Исправить ошибку, а также одновременно установить обновления, можно с помощью UpdatePack-XPSP3-Rus Live (ссылка в шапке); 12.12.2013 - ссылка на исправление обновлена, доступна новая версия. UP Выявлена новая проблема с Microsoft Update. Стандартное решение пока не найдено, поэтому для обновления системы используйте всё тот же UpdatePack-XPSP3-Rus Live, либо убирайте из списка устанавливаемых обновлений "Уведомление о результатах проверки подлинности Windows (KB905474)". • Ошибка при попытке вручную обновиться с сайта Microsoft Update [Код ошибки: 0x8024D001] Если при попытке вручную обновиться с сайта Microsoft Update Вы получаете сообщение о "невозможности отобразить страницу" с кодом ошибки: 0x8024D001, нужно установить обновленный Windows Update Agent: http://download.windowsupdate.com/WindowsUpdate/red...eAgent30-x86.exe • Если у вас возник вопрос (проблема) Как можно подробней опишите «проблему» и все свои действия, предшествующие её возникновению, включая способ установки, метод создания загрузочного носителя и результаты проверки образа (носителя) на наличие ошибок чтения (записи), а также, хотя бы примерную конфигурацию оборудования и наличие/отсутствие операционных систем. Скачать Microsoft Windows® XP Professional SP3 VL - оригинальные дистрибутивы [русский и английский] Помоги нашему сайту на расходы за сервер и качай торренты НЕОГРАНИЧЕННО!Пожертвовать 100 ₽ 
Или 2204 1201 2214 8816, с комментарием "Помощь трекеру" Связь с администрацией |
|
Страница 1 из 1 |

|
|